Introdução
Recentemente precisei implementar uma câmera na web utilizando as apis nativas do javascript para resolver um problema relacionado ao conflito do uso de memória com câmeras nativas e o navegador onde estava sendo executado a aplicação.
Contexto do problema
Temos uma aplicação web que em uma das suas principais funcionalidades era tirar várias fotos e gravar vídeos além de coletar outras informações de texto e como toda aplicação client side isso tudo fica na memória do navegador até o usuário subir para o backend.
Mas o problema era que no tempo de tirar as fotos e abrir o aplicativo de câmera do próprio celular, o sistema operacional estava resetando o processo do navegador, limpando o que havia sido preenchido nos formulários com as imagens tiradas.
Após várias tentativas de otimização de memória e pesquisas na internet, encontrei alguém com o mesmo problema no stackoverflow e não foi nada animador.
Link para a discussão original
Solução
Como eu precisava trazer uma solução em um curto prazo, eu não poderia sugerir que tínhamos que refazer toda a solução web para nativa então decidi usar javascript, html e css para criar uma câmera na web evitando assim que o usuário saísse da aplicação, ganhando um pouco de tempo para planejar uma solução definitiva.
Mãos à obra
Agora que já temos um contexto e uma motivação, bora ver como ficou a implementação dessa câmera passo a passo.
Ferramentas utilizadas:
- HTML, CSS, Javascript
- TailwindCSS (Para facilitar a estilização)
- Font-awesome (Para os ícones da câmera)
Optei por utilizar essas ferramentas no exemplo para focar mais na funcionalidade, assim você pode utilizar este exemplo e transportar para qualquer outro framework como React, Angular ou Vue.js.
INFORMAÇÃO IMPORTANTE!
- As funções que acessam câmera só funcionam em um contexto seguro como localhost ou https por questões de segurança implementadas pelo navegador (veja o link)
Passo 1: Layout da câmera
Tentei reproduzir o mais próximo a uma câmera de celular padrão. O resultado ficou assim:
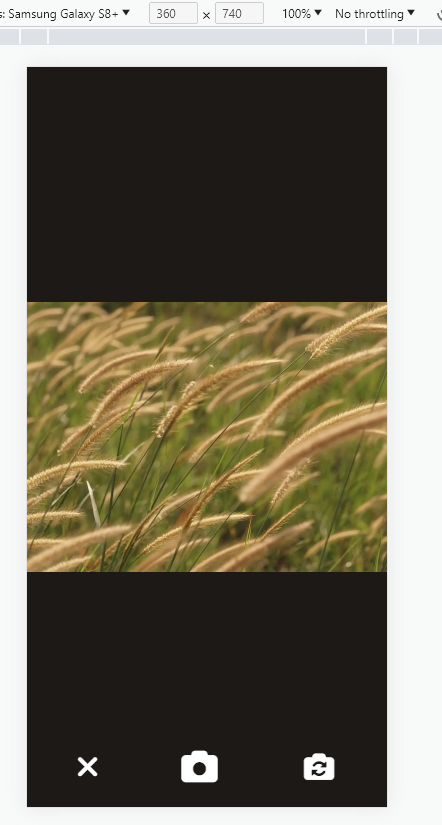
O código html:
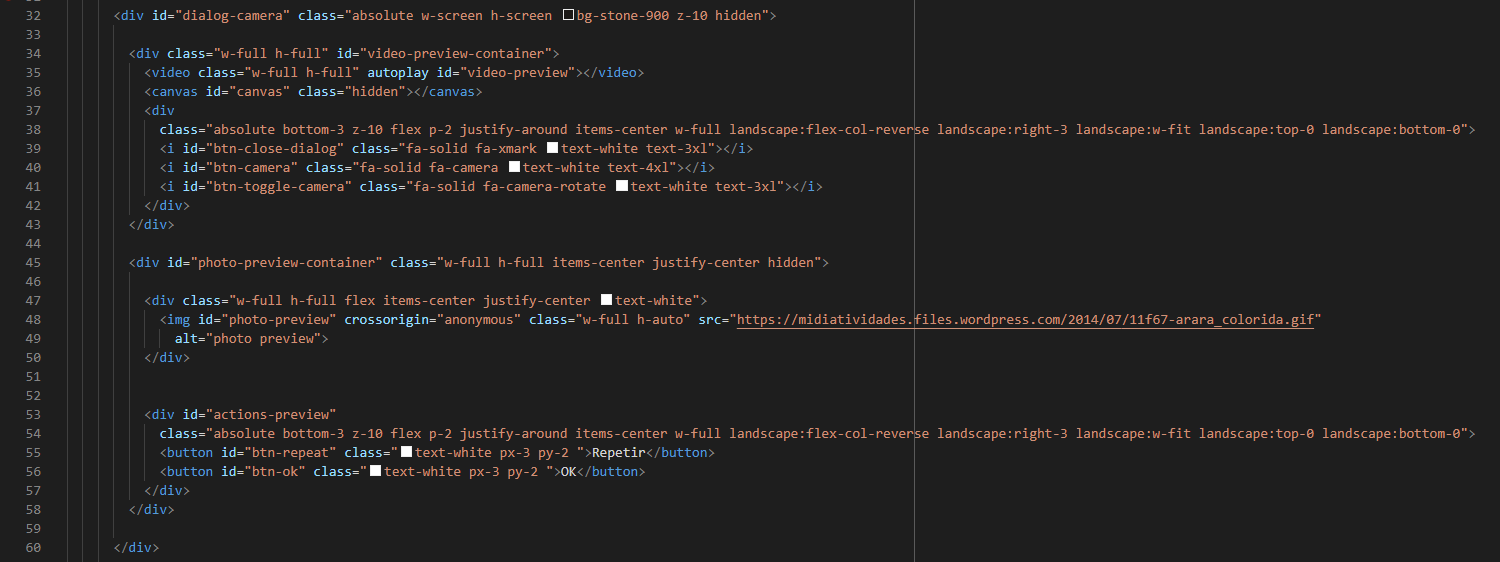
Explicações importantes
Linha 34: div que irá conter o preview da câmera e suas ações;
Linha 35: tag de vídeo que será utilizado para mostrar o que a câmera está captando.
Linha 36: tag canvas que será responsável por tirar um “snapshot” da pré-visualização do vídeo, no nosso caso vai servir para nossa foto.
Linha 45: div que agrupa os elementos que serão utilizados para visualizar a foto tirada e suas ações.
Linha 48-49: tag de imagem que será responsável por mostrar a imagem tirada. É importante acrescentar o atributo 'crossorigin="anonymous"', pois o resultado do snapshot será uma url criada a partir de um Blob que talvez o navegador não conheça e impeça de ser usada.
Passo 2: Pré-Visualizar a câmera
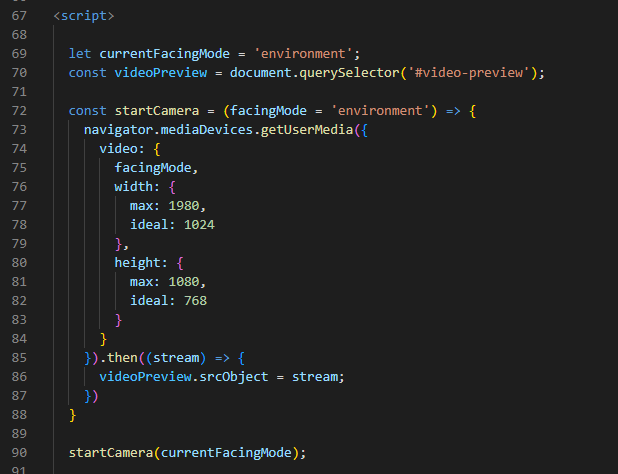
Para pré-visualizar a câmera é preciso pedir a permissão ao usuário, fazemos isso através do método navigator.mediaDevices.getUserMedia (linha 73) que já recebe por parâmetro as configurações que vamos usar na câmera.
Descrição dos parâmetros que estamos usando:
video.facingMode: tipo de câmera ‘user’ para frontal ou ‘environment’ para as outras câmeras;
video.width e video.height: resolução do vídeo altura e largura (aceita ideal, max, min);
Todas as propriedades podem ser encontradas na documentação oficial aqui.
Após a permissão concedida, a promise do método getUserMedia retorna um objeto stream que configuramos como fonte para o elemento de vídeo, mostrando o assim preview da câmera. (linha 86).
Não podemos esquecer de chamar o método startCamera (linha 90) logo após para que tudo isso possa acontecer.
Passo 3: Tirar uma foto
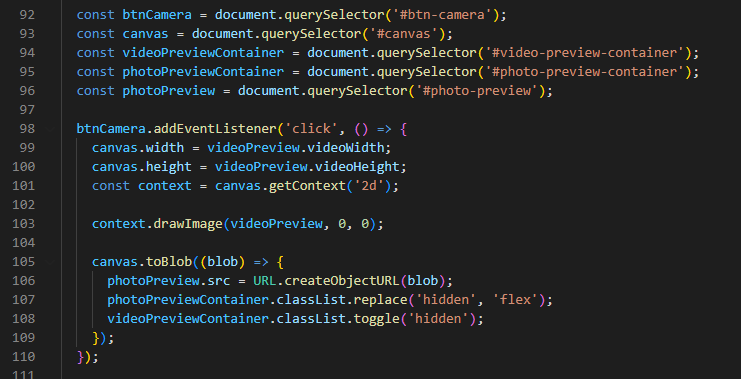
Linha 92-96: Recuperamos os elementos que iremos manipular para tirar a foto (btnCamera, canvas), ocultar o preview da câmera (videoPreviewContainer) e mostrar a foto tirada (photoPreviewContainer, photoPreview).
Linha 98: Definimos o método que irá tirar o snapshot quando o botão camera for clicado. Dentro do método:
- Definimos o tamanho da foto que será gerada a partir do tamanho do vídeo (linhas 99 e 100).
- Configuramos o contexto 2d para o objeto canvas (linha 101)
- Capturamos o momento do vídeoPreview desenhando ele no canvas (linha 103)
- Convertemos o resultado em um objeto Blob (linha 105)
- Criamos uma url a partir do objeto blob e configuramos no preview da foto (linha 106)
- Ocultamos o preview da câmera e habilitamos o preview da foto (linhas 107 e 108)
Passo 4: Troca entre as câmeras
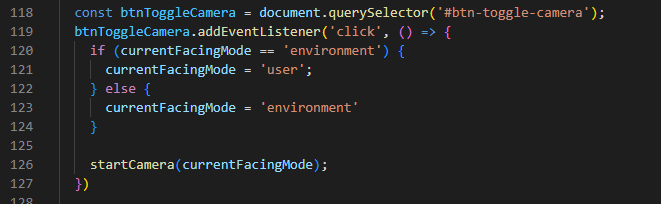
Linha 118: Recuperação do botão de troca de câmera no DOM;
Linhas 120-124: Verificando qual câmera está ativa no momento através da variável de escopo mais global currentFacingMode e alternando entre as câmeras.
Linha 126: Inicializando a câmera passando o novo facingMode.
Modificação no método "startCamera":
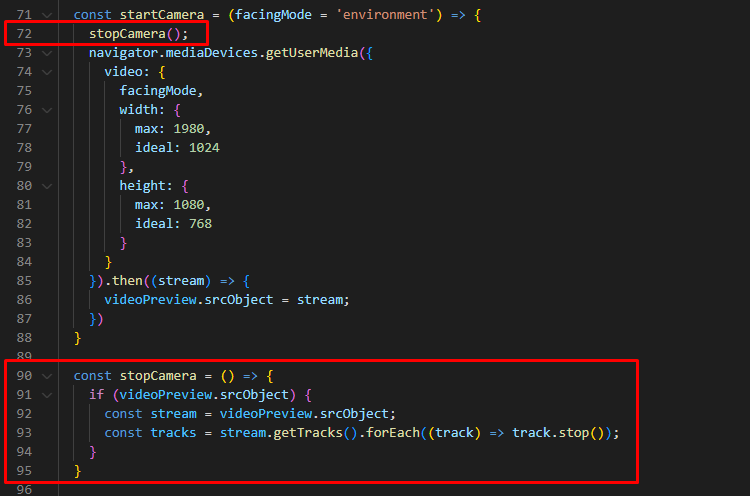
Adicionei um novo método chamado stopCamera (linhas 90-95) para desabilitar a câmera atual (verificando se ela está ativa antes) e possibilitando a troca entre as duas câmeras. Daí é só chamar este método toda vez que precisarmos inicializar a câmera com novas propriedades (linha 72);
Observação: Caso o dispositivo não suporte o facingMode: ‘user’ que corresponde a câmera frontal, o método getUserMedia sempre inicializará com a câmera padrão (environment).
Código-fonte
Todo código-fonte do exemplo se encontra neste repositório do github;
Também está publicado na vercel e pode ser acessado por esse link.
Conclusão
Espero que tenham gostado e aprendido um pouco com este tutorial assim como eu. Caso tenham dúvidas podem deixar nos comentários aqui em baixo ou me mandar em um dos meus contatos deixados na página sobre mim.